How to filter by size for childrenswear, footwear, and certain menswear and womenswear apparel categories.
For adult apparel, sizing filters are available when any the following categories are selected:
- Tops
- Dresses
- Outerwear
- All-In-Ones
- Skirts
- Bras
Filtering for Sizes within Adult Apparel
Select either men's or women's under gender. To filter for adult's sizes apply any of the above categories to your workbook. Once you have selected either Tops, Dresses, Outerwear, All-In-Ones, Skirts or Bras as a category, the Ages & Sizes filter will appear.

Using the Filter
Select the appropriate size filter for the product you'd like to analyze (i.e. Women's Garments, Men's Garments or Bra's) by clicking on the arrow. From here you can select the specific sizes you wish to analyze.

Additionally, you can change the sizing units using the "select units" dropdown at the top of the filter panel.

Filtering for Ages and Sizes within Childrenswear
To filter for children’s ages and sizes, you need to first apply a children’s gender to your workbook:

Once you have chosen boys, girls and/or unisex, you’ll see the Ages and Sizes filter appear below the gender filter.

Ages and sizes are organized into smaller groups to help you easily filter for the range of sizes you’re looking to analyze. These are listed on the left hand side of the filter, with the ranges they cover listed underneath. You can use this filter to find products that list the sizes you’re interested in.
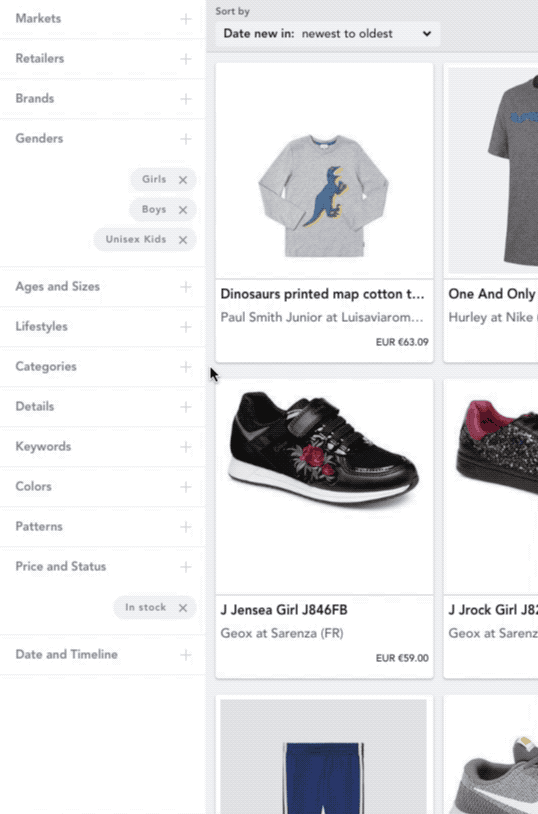
For more information on our size classification, click here.
Using the filter
Checking a box on any of the the named ages will select every age range within this. You can uncheck any individual size if the range is too broad for what you’re searching for. Doing so will change the filter panel to show each of the individual sizes selected.

You can choose to select as many or few individual sizes as you need for your analysis. The blacked-out box with a horizontal line indicates that some sizes within the age group (but not all) have been selected.

You can remove sizes by unchecking any of the boxes in the filter or by clicking on the “x” on the right-side of the individual size in the filter panel.
If you have selected any other filters in your workbook (such as retailers or categories), any sizes that do not match the filters you have applied, will be greyed out to indicate this.
Filtering for Footwear
When looking at adult's footwear, to reveal the ages and sizes filter, you must first select Footwear or one of our Footwear sub categories -

Footwear items vary in how the sizes are listed. Although most footwear items use the specific footwear scale that can be chosen from the “footwear sizes” group, some children’s footwear sizes are also listed as ages or non-numeric sizes (e.g. S, M, L).
To see which sizes are relevant to footwear, select the retailers/brands you’re interested in, and select footwear as a category.
Click on “footwear sizes” and use the dropdown to select the sizing scale you’re familiar with to help you choose the sizes that are relevant to you.
Analyzing products when using the ages and sizes filter
When using the ages and sizes filter, EDITED will match all products that list sizes with SKU names that correspond to what you’ve selected. It is important to note that products may also list other sizes that you have not selected, as they would on a retailer’s website. To help you see which SKUs match the filters you have applied, these will be highlighted on the SKU charts for each product:
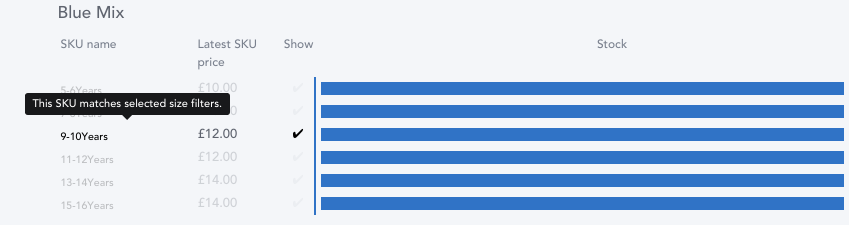
The sizes you have filtered by will not affect the In Stock filter, under Price & Status. This means that if the sizes you have filtered by are not in stock, the product may still be included in your workbook because the product itself is still in stock. To read more about our Stock status methodology, click here.
Analyzing pricing when using the ages and sizes filter
Since the price of childrenswear products can vary by age/size, it is important to note how EDITED handles prices. The prices you see listed in charts or at the top will always reflect the price of the product overall.
On a product page, the price at the top is the current price, which is the price of the cheapest SKU available, regardless of the price of the sizes you have filtered for.

To indicate price differences, consider that the following product is sold at 3 different prices (£16, £17, £19) but as the lowest priced SKU is £16, this is the price that is reflected at the top of the page.
You can see the price of each SKU in the charts at the bottom of the product page, and your selected sizes will be shown on the line chart by default.

On price charts, you can choose to view prices as Current, Full or First. For more information on EDITED’s pricing methodology, click here.
If you look at price charts while using the Ages and sizes filter, you will see a purple warning bar. Please see below for a screenshot example

-2.png?height=120&name=EDITED%20Logo%20Dark%20-%20Color%20(1)-2.png)