Find definitions, bookmarks, reports, opportunity lists and more...
Search Bar
To help users quickly locate and directly navigate to key elements within the DynamicAction solution, a search feature has been added. DynamicAction search scans elements like dashboards, bookmarks, fields, and metrics to both present information about a result in the search dialog and provide direct links to relevant pages or reports.
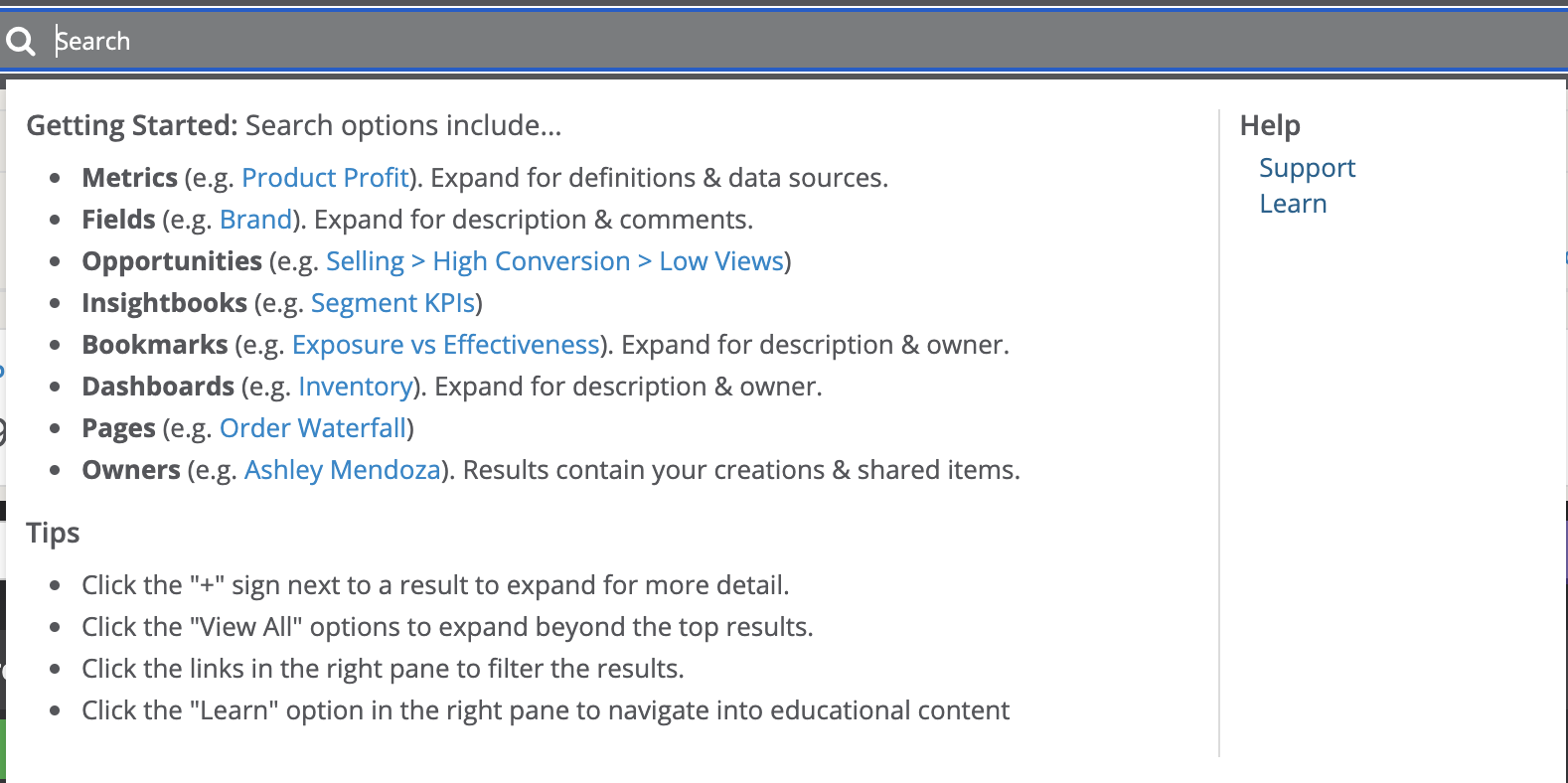
When you first click in the Search box, some initial information is provided to help guide your search queries. The DynamicAction search algorithm indexes and scans many different pieces of solution metadata to help locate information and links that best match search strings entered. The DynamicAction searchable metadata types include:
- Metrics: search for names, aliases, definitions, and comments
- Fields: search for names, aliases, definitions and comments.
- Opportunities: search for names of opportunity nodes
- Bookmarks: search for names of saved & shared bookmarks
- Dashboards: search for names of saved dashboards
- Pages: search for names of specific DynamicAction pages
- Owners: search user account names to identify resources shared by other users
Note: While the DynamicAction search feature will run against various metadata data related to an element (e.g., you can search for strings contained within the ‘Comments’ section for a Field or Metric), it will not look for specific values for a given field or metric (e.g., searching for ‘nike’ wouldn’t identify that as a value within the field ‘Brand’).
Additionally, tips regarding how results are presented and how additional information can be accessed from the search dialog are provided. Users can also quickly link to both the Support and Learn site pages.
Suggested Search String Matches
As you enter text into the search box, DynamicAction’s auto suggestions will populate in the dialog below. Depending on the string entered, you may see matches returned against one or many of the different element types supported. Again, if you wish to constrain your search to a specific element like “Metrics”, simply click the category of interest in the right-hand column of the search results dialog.
For each of the element types, the top three matches for a given search string are presented. When more than three results exist, a ‘View All…’ option is displayed. Clicking the ‘View All…’ link will return all matches for the selected element.
You can use search to quickly find a metric and see its definition, calculation and how its derived. For example, clicking ‘+’ icon for a metric like ‘Conversion Rate’ reveals its definition and a link to the Definition & Data Source details dialog. Similarly, expanding a field will display its definition; expanding a bookmark or dashboard will display any saved description as well as identify the item’s owner (creator).
Sample Use Case: I’ve heard other Online Merchandisers talk about the metric Views Availability. I’d like to quickly find that metric and learn more about it.
Search Tips & Tricks
DynamicAction Search was developed to make it easier for users to locate key content and streamline access to information and specific analyses. Clicking on a given item included in a search results set will take you to different pages within DynamicAction based on the element type. Clicking on an Opportunities, Bookmarks, Dashboards or Pages element will take you directly to the associated report page. Clicking on a metric returned in a search result set takes you directly to its Metric Detail page. Clicking on a search result field name will load a Dimensions report view with the selected field loaded as the primary column.
Searching for Metrics & Fields
When searching for metrics and fields, search strings are matched against both original names as well as any aliases that have been specified. Additionally, search strings entered will be matched against text within the definitions and comments (if provided) for any metrics and fields.
Sample Use Case: I’d like to quickly load a Dimensions report configured by Brand. Rather than working through the multiple configuration steps required within Dimensions, I can simply search for ‘Brand’ and click it from the Fields result set to navigate directly to that report view.
Searching for Shared Resources
The search feature will also match against DynamicAction user account names. This will allow individuals to identify resources like Dashboards, Bookmarks, and other shared report views created by other users in their organization. For example, rather than having to remember the name of a shared Dimensions report created by another user, you can simply type the name of that person into the search box to see all resources they have shared. Only resources you have explicitly saved and shared with others will be searchable by other DynamicAction users. For any searches you enter, you’ll see resources that you have elected to share with others as well as ones you have kept private.
Sample Use Case: As a relatively new user of DynamicAction, I would like to see how some of my company’s more advanced users have configured dashboards. By typing the name of a DynamicAction user, I can see the various dashboards and reports that person has shared.
Searching for Opportunity Nodes
Sample Use Case: I can’t remember where a ‘low external views’ opportunity was located, and I didn’t save it as a bookmark. By searching for ‘low external views’ I can quickly find and link to the opportunity node I was looking for.
Searching for Pages
Sample Use Case: I remember seeing a great waterfall report during a DynamicAction demo, but I can’t seem to find it. By searching on ‘waterfall’ I now see a list of pages with ‘waterfall’ in the title and I can quickly navigate to the report page of interest.
-2.png?height=120&name=EDITED%20Logo%20Dark%20-%20Color%20(1)-2.png)