Use filters to filter your page to a specific areas of business
On most screens, you will find an option to apply filters to narrow your analysis to specific dimensions of interest. You can save and favorite filters and apply filters more holistically across the application, including Dimensions. Filters will not apply to Affinity, Product Detail page, or Tasks. Once applied, a global filter is carried forward from screen to screen unless you clear the filter.
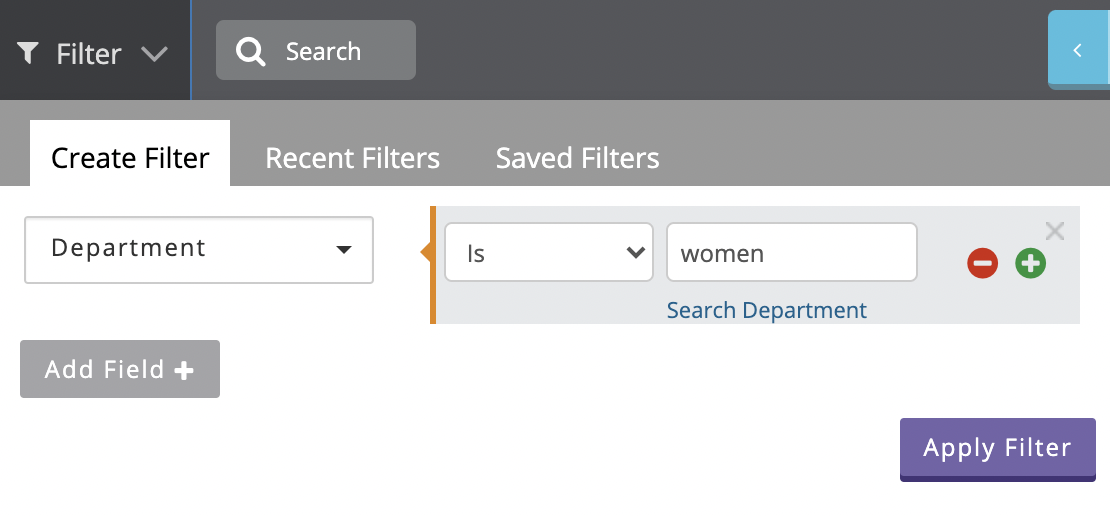
The easiest way to understand a Global Filter is to view an example. In this example, you may want to analyze metrics for products purchased from Gucci or Prada Brands within the Bags category by those who arrived via Paid Search.
The filter controls allow users to add multiple criteria via Boolean logic. If you have more than one criteria for a particular field, the criteria will be separated by OR. For example, you may apply a filter of Brand IS Gucci [OR] Brand CONTAINS Pra (Prada). This filter will consider any transaction that included one or more items matching either Gucci or Brands containing Pra (e.g. Prada). If your filter leverages more than one dimension, the criteria will be separated by an AND. For example, you may apply a filter of Marketing Category (Level 1) IS Paid Search [AND] Product Category (Any) IS Bags. This filter would narrow your analysis to only transactions during a visit sourced from “Paid Search” where either “Gucci” or “Pra” products from the “Bags” category were purchased.
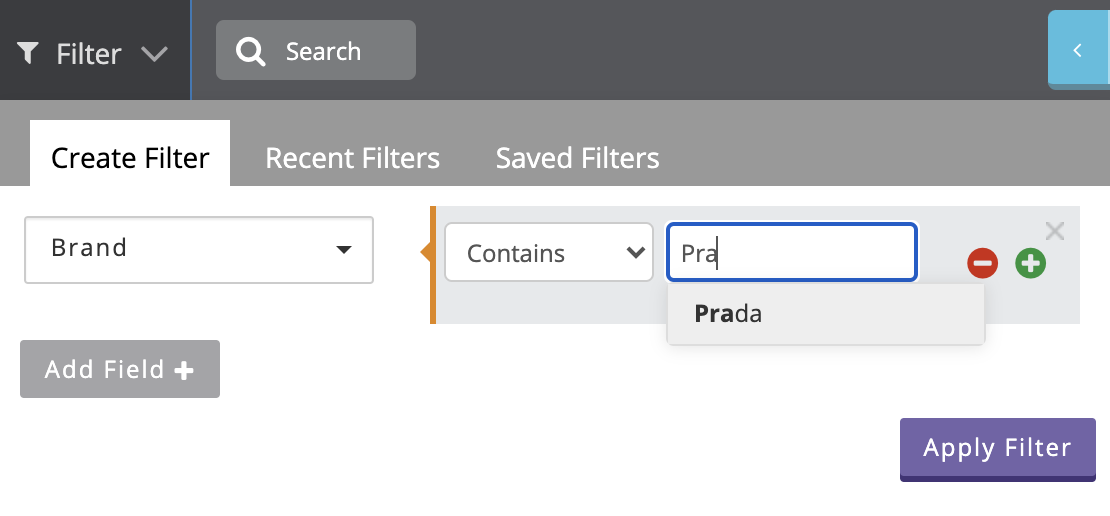 As you type values with an “Is” operator, a search assist feature appears to help you select a matching value. Fields labelled (Any) will search for the criteria across any level of a hierarchy. For example, a filter on “Bags” would find matches under Women’s > Accessories > Bags and under Men’s > Bags > Backpacks. A filter on a field labelled as (Second Level) will only find matches in the second level of the hierarchy. In the prior example, it would find Men’s > Bags, but not Women’s > Accessories > Bags.
As you type values with an “Is” operator, a search assist feature appears to help you select a matching value. Fields labelled (Any) will search for the criteria across any level of a hierarchy. For example, a filter on “Bags” would find matches under Women’s > Accessories > Bags and under Men’s > Bags > Backpacks. A filter on a field labelled as (Second Level) will only find matches in the second level of the hierarchy. In the prior example, it would find Men’s > Bags, but not Women’s > Accessories > Bags.
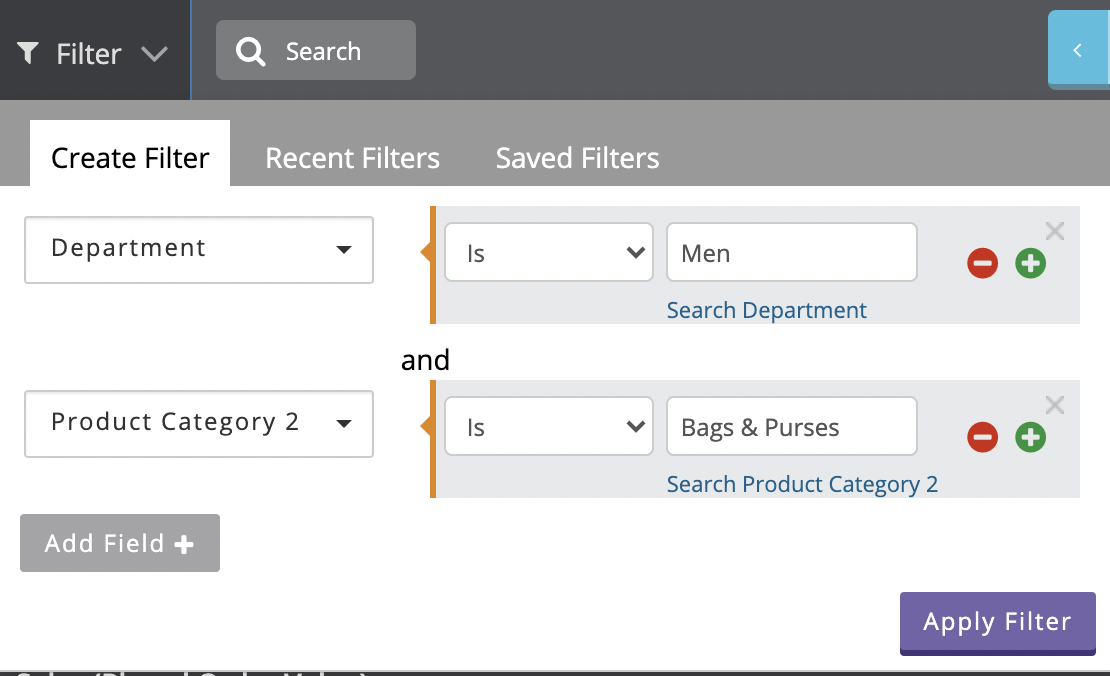
After a filter is applied, the values that you entered appear in a blue filter ribbon across the top of the page to serve as a visual reminder that a filter has been applied and of the criteria. You may click the (x) next to any criterion to remove it or click “Clear All Filters” to remove the filter completely.

Clicking the drop down arrow next to the filter button will offer a quick menu of your most recently applied filters. Select any of the choices to quickly reapply your desired filter.
Under Saved Filters, you may navigate to any filter that other users have created.
When creating or editing a global filter, you may search for your desired values. For example, you may not remember the name of the category or a brand or remember if shipping countries are abbreviated or not. As a result, you may not click the Search link and select the desired value(s) from the subsequent screen.
You may also build a filter using a list. Copy from a text list or CSV and paste into the list box. Or you can directly type the list. For example, to build the same filter as above choose Brand and type or paste the two brands into the list box.
-2.png?height=120&name=EDITED%20Logo%20Dark%20-%20Color%20(1)-2.png)